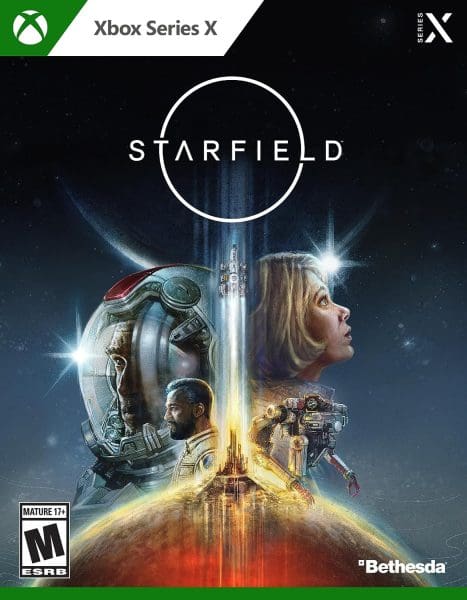The practice of modding Bethesda games has endured through the ages, and the release of Starfield has not altered this enduring tradition. Even prior to its official launch, dedicated modders have seized the opportunity to delve into the game and begin crafting mods designed to enrich the in-game experience. Bethesda has promised robust modding support, making it imperative to grasp the steps necessary to prepare your Starfield installation for the world of modding. Without further delay, let’s delve into the process of installing mods in Starfield.
Backing Up Game Files Before Modding
Backing up with Steam: There are two options.
Option 1. Creating a Backup with Steam’s Backup
- Launch Steam and navigate to your Library.
- Right-click on the game you want to back up and choose Properties.
- Within the Local Files section, opt for Backup Game Files.

- Pick a storage destination, ensuring there’s enough available space.
- Click on Next, where you can specify the backup file name and size per backup file, depending on your storage preferences.
- Proceed by clicking Next to initiate the backup procedure (note that this may take some time).
- Once completed, you’ll receive information about the backup process.
Option 2. Manuel Backup
- Launch Steam and access your Library.
- Right-click on the game you wish to back up, choose Manage, and then select Browse Local Files.

- This action will open the designated game folder in File Explorer.
- Copy or cut the game folder and paste it into your preferred backup location.
- Once the copying process is finished, you have the option to compress the folder into .zip format for enhanced security.
To all Game Pass PC players, here’s the process for backing up your files.
- Launch the Xbox App.
- Right-click on the game you want to back up, select Manage, and then choose Files.
- Within the Files section, locate and click on the Browse option.

- This action will instantly open the designated game folder in File Explorer.
- Now, either copy or cut the game folder and paste it into your preferred backup location.
- Once the copying process is completed, you have the option to compress the folder into .zip format for added security.
Installing Starfield Mods Using Vortex
With your backup in place, let’s proceed to the installation of the Vortex Mod Manager. Vortex, diligently maintained by Nexus Mods, serves as your gateway to installing the finest Starfield mods. Here is the process:
- Visit the Nexus Mod website and download Vortex. This versatile software is equipped to detect your installed game, streamlining the modding process. Ensure that you have established a Nexus Mod account before commencing the installation.
- Install Vortex on your PC and launch it. Upon the initial launch, you will encounter a Starfield modding tool located on the right-hand side.
- Opt for Starfield and install the corresponding extension. Vortex will prompt you to log in to your Nexus Mod account, so ensure that you are logged in.
- Navigate to “Games -> Select a game to manage” and locate Starfield. Select it to enable mod installation.

- Return to the Nexus Mods website and open any Starfield mod. When installing mods directly from Nexus Mods, your browser will prompt you to open the Vortex mod manager. Click on “Open Link” and diligently follow the mod’s installation instructions.
By meticulously adhering to the instructions provided on the mod page, you will successfully mod Starfield, opening the door to a realm of new features, shaders, and other transformative alterations to the game.
Modding Starfield Using an INI Script
At the time of crafting this article, several mods rely on the creation of an “ini” file in Starfield’s My Games folder to facilitate manual adjustments. If you wish to embark on this path, which allows for manual changes such as modifying the FOV in Starfield, follow these steps:
- Launch File Explorer and proceed to My Documents.
- Locate the “My Games” folder and access it.
- Within this folder, you will discover the Starfield folder. Access it.
- Navigate to the “View” option at the top of the screen and enable the “File name extensions” feature.

- Within the Starfield folder, perform a right-click and create a new text file.
- Name the newly created file “StarfieldCustom.ini,” and ensure to append “.ini” at the end to change the file extension.

- Whenever you install a mod, consult the mod author’s instructions for any provided ini scripts. Copy these scripts, open your StarfieldCustom file, and paste them inside. Be sure to save your changes. This process will modify your Starfield files, providing you with a unique gaming experience distinct from the vanilla version.
- Most Mods require this to be added to the “Starfield Custom.ini”
[Archive]
InvalidateOlderFiles=1
sResourceDataDirsFinal=